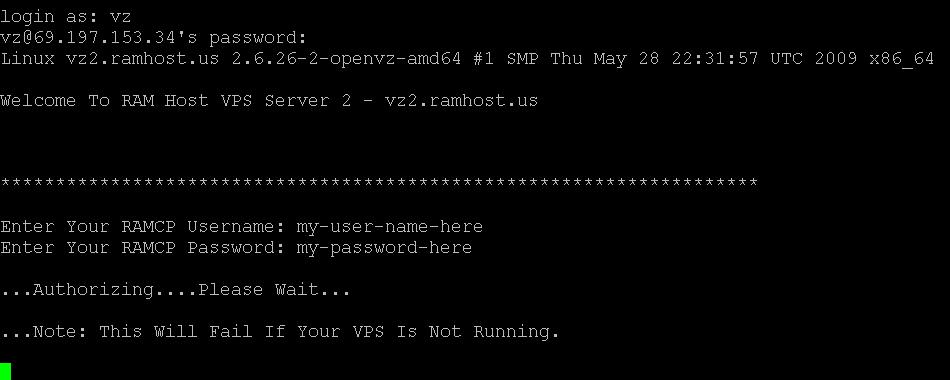Notice: The information on this page only applies to the legacy OpenVZ service. For the KVM service, use the VNC Console in the KVM Control Panel.
Console Drop: this feature is provided so you can login to your vps after an os reload. It is also useful if you lock yourself out of your vps by forgetting the root password or blocking yourself out via a firewall.
On request, we can also manually perform an initial sshd install and initial root password setup via support request if you would prefer we do it for you instead of using the out of band console to manage your system yourself. If you are security paranoid, we can also disable the out of band console completely if you prefer.
For any of this to work, you need an SSH client. Windows users can use PuTTY. Linux/Unix (including Mac users) can use Terminal.
What are my IP addresses?
Before you will be able to login over the console, please login to your vps management panel and you will find your Host Machine IP and VPS IP addresses in there. You will need to load an operating system onto your vps using the management panel as well in order for you to login over ssh, so if you haven't done that yet, do it now. Your login credentials can be found in your welcome email. If you have lost your welcome email and need your login credentials sent to you again, contact us.
Quick Instructions:
$ ssh vz@MY-HOST-MACHINE-IP ....password: vz Enter Your RAMCP Username: my-user-name-here Enter Your RAMCP Password: my-password-here
You should now be at the root prompt of your vps.
Long Instructions
To login to your vps for the first time, or to login incase you lock yourself out, follow these instructions:
- Connect to the machine your vps is hosted on (this is shown in the web control panel).
- Login to ssh with username vz and password vz
- at the prompt, login again using your login for the web control panel.
- You will then be dropped into the root of your vps.
If it doesn't work, make sure you are connecting to the host machine's IP, not the VPS IP.
Once you are logged in we suggest running "passwd" to set your root password, and optionally install sshd so you can connect directly via ssh.
Example Session
Here is an example login session (replace 69.197.153.34 with your actual machine ip address as shown in the vps control panel):